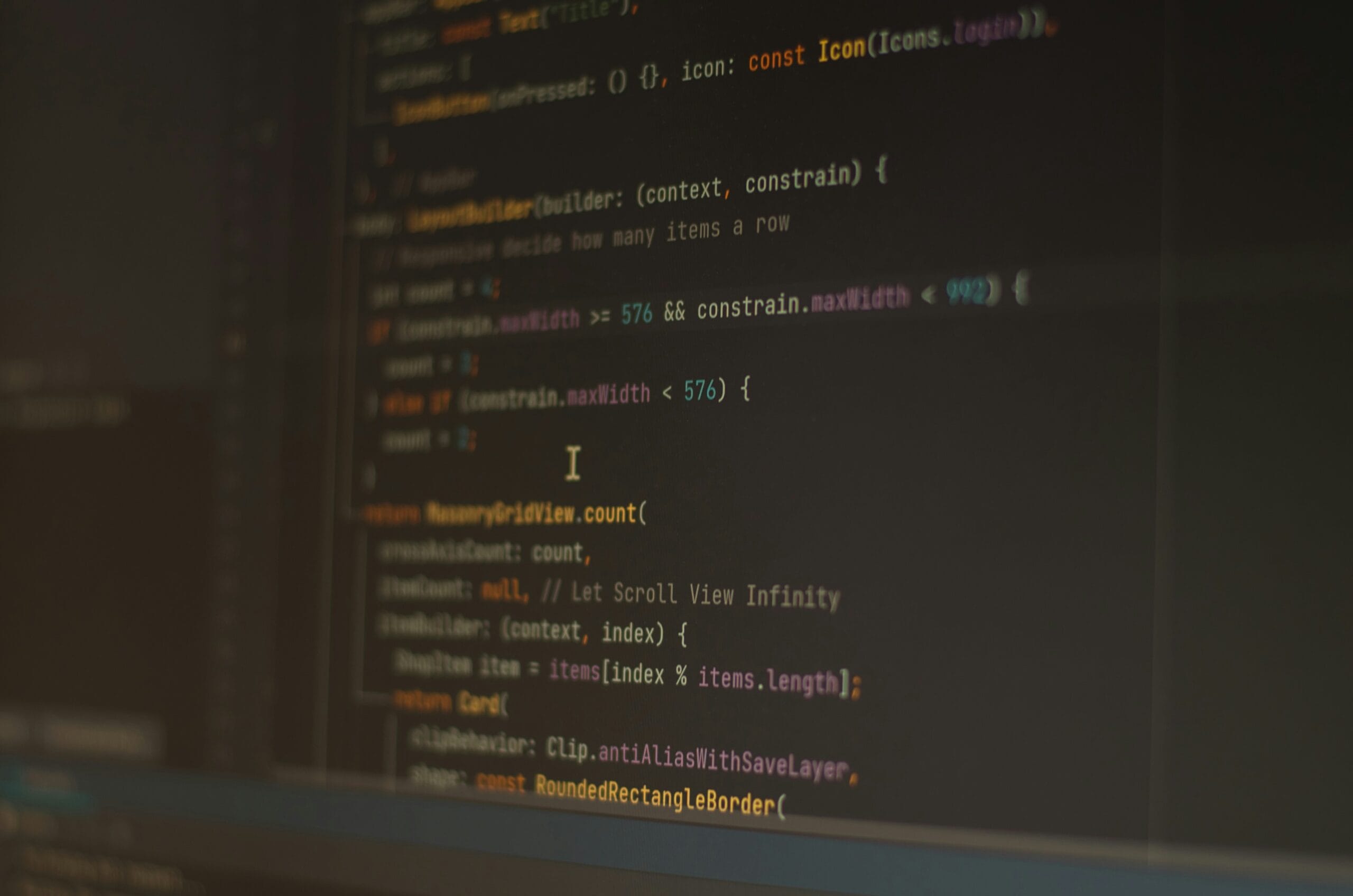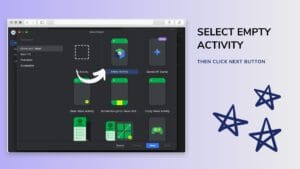Introduction to Android Studio
Android Studio is the official Integrated Development Environment (IDE) for Android application development. It is built on JetBrains’ IntelliJ IDEA software and offers a suite of powerful tools designed to streamline the process of creating Android apps. The primary purpose of Android Studio is to provide developers with a comprehensive environment where they can write, debug, and test their code efficiently. This makes it an essential component of the Android developer’s toolkit, whether one is just starting out or is an experienced professional.
One of the standout features of Android Studio is its advanced code editing capabilities, which include real-time code analysis, autocomplete for Java and Kotlin, and a robust layout editor that helps developers design user interfaces seamlessly. These features enhance productivity and reduce the likelihood of errors during development. The IDE also supports various programming languages and facilitates the use of different libraries, making it flexible for diverse project needs.
Debugging tools are another critical aspect of Android Studio. With integrated profilers, developers can monitor app performance, track memory usage, and analyze CPU and network activity with relative ease. This aids in identifying and rectifying issues early in the development process, subsequently resulting in a more polished product. Moreover, the inclusion of virtual device emulators allows developers to test their applications on a wide range of device configurations without the need for physical hardware.
Overall, Android Studio integrates a host of features that are beneficial for both beginners and seasoned developers alike. By facilitating streamlined development, efficient debugging, and thorough testing, it becomes indispensable in producing high-quality Android applications that meet the diverse needs of users in today’s mobile-centric world.
System Requirements
To successfully install Android Studio, it is imperative to meet certain system requirements that can vary significantly depending on the operating system used. These requirements ensure that Android Studio functions optimally, facilitating an efficient development experience.
For Windows users, the minimum system requirements include a 64-bit version of Windows 8/10, with at least 4 GB of RAM. Additionally, a minimum of 2 GB of disk space is required for installation, but 4 GB is recommended for improved performance. A screen resolution of 1280 x 800 or higher is advised to comfortably view the IDE’s interface. Moreover, a capable SSD (Solid State Drive) is suggested for quicker boot and application load times.
macOS users will need macOS 10.14 (Mojave) or higher, along with a 64-bit version of the operating system. Similar to Windows, at least 4 GB of RAM is required, although 8 GB is recommended to handle larger projects. Users should ensure that there is sufficient disk space, with 2 GB as the minimum and 4 GB suggested. A screen resolution of 1280 x 800, or higher, is optimal for a better development experience.
For Linux operating systems, the requirements also mirror those of the aforementioned systems. Users must have a 64-bit distribution, preferably Ubuntu 18.04 or higher. A minimum of 4 GB of RAM is essential, and 8 GB is ideal for multitasking efficiently. A minimum disk space of 2 GB is necessary, with 4 GB recommended. Again, a screen resolution of 1280 x 800 or higher is advised. Additional dependencies include Java Development Kit (JDK) 8 or later for building and running applications seamlessly.
By adhering to these specifications, users can ensure that they are well-equipped to install and run Android Studio effectively.
Downloading Android Studio
To begin your journey in Android development, the first step is to download Android Studio, the official integrated development environment (IDE) for Android application development. The first place you should visit is the official Android developer website, which can be found at Android Studio. This webpage hosts the most up-to-date version of Android Studio and ensures you are downloading a secure and legitimate copy of the software.
When you navigate to the download page, you will be presented with the option to select the version of Android Studio compatible with your operating system. It is crucial to choose the correct version based on whether you are using Windows, macOS, or Linux. For Windows users, you may have the option between a 64-bit or a 32-bit installer; it is recommended to opt for the 64-bit version if your system supports it. Similarly, macOS and Linux users will find appropriate versions tailored for their systems.
Once you have selected the right version, simply click on the download button. The file size for Android Studio can be substantial—typically several hundred megabytes—so ensure that you have a stable internet connection for an uninterrupted download. After downloading, you will also want to consider the Android SDK tools. These tools make the development process more efficient and are often integrated with your Android Studio installation, but they can also be downloaded separately if needed.
Upon completing your download, you are ready to proceed to the installation process, ensuring that you have the necessary components to begin creating Android applications. The proper setup of Android Studio, inclusive of the SDK and essential tools, will pave the way for a smoother development experience.
Installing Android Studio on Windows
Installing Android Studio on a Windows machine is a straightforward process that involves several key steps. First, ensure that your system meets the minimum requirements for Android Studio. This includes having a supported version of Windows (Windows 7/8/10/11), 4 GB RAM minimum (8 GB recommended), and at least 2 GB of disk space (more is suggested for installation). Begin by navigating to the official Android Studio download page and selecting the latest version suited for Windows.
Once the installer file is downloaded, locate it in your system and double-click to initiate the installation process. Upon starting the installer, you will be greeted with a welcome screen. Click on “Next” to continue. The setup wizard will prompt you to choose the installation type. It is generally advisable to opt for the standard installation, which automatically installs the essential components needed for development, including the Android SDK and emulator.
As you proceed through the installation wizard, you will be prompted to configure various installation settings. You can choose the default installation location or customize it based on your preferences. It is also important to select whether you want to install the Android Virtual Device, which allows you to run and test applications on a simulated device. After your selections are made, click “Next” to start the installation process.
Following the completion of the installation, you can launch Android Studio. The first run will present an “Import Settings” dialog; if this is your first installation, opt for the “Do not import settings” option. Subsequently, Android Studio will download additional components including the necessary Android SDK packages. Once the setup is finalized, you will be ready to create your first Android application.
Installing Android Studio on macOS
Installing Android Studio on macOS involves several structured steps to ensure a smooth setup process. The first step is to download the latest version of Android Studio from the official Android Developer website. This installer typically comes in the form of a .dmg file. Once the download is complete, locate the .dmg file in your Downloads folder and double-click it to mount the installer.
Upon mounting, a new window will appear showing the Android Studio icon alongside the Applications folder. To proceed with the installation, simply drag and drop the Android Studio icon into the Applications folder. This action copies Android Studio to your Applications directory, making it easy to access. After the copying process is finished, you can close the installer window and eject the .dmg file.
Now, locate Android Studio in the Applications folder and double-click the icon to launch the application for the first time. macOS may prompt you with a security warning informing you that the application was downloaded from the internet. If this occurs, confirm that you want to open Android Studio, and it will then start its initial setup process.
During the initial setup, Android Studio will guide you through configuring the necessary options and settings. You should also ensure that the integrated Android SDK is set up, as this is essential for Android development. Additionally, grant any necessary permissions required for the application to function correctly, particularly those related to accessing files and directories needed for development.
Moreover, verify that you have Java installed on your device, as Android Studio relies on it for proper functionality. If it isn’t installed or configured correctly, the setup might prompt you to do so. Once these configurations are in place, you are ready to begin developing Android applications on your macOS system.
Installing Android Studio on Linux
Installing Android Studio on Linux can be accomplished through various methods depending on the distribution you are using. The two most common approaches involve using official repositories and manually downloading the tar file from the Android Developer website. Each method has its own set of instructions, and both are efficient in setting up the Integrated Development Environment (IDE) for Android app development.
For many Linux distributions, such as Ubuntu, you can install Android Studio using the official repositories. First, ensure that your package manager is up to date. Open a terminal window and execute the command sudo apt update followed by sudo apt install android-studio. This process should automatically handle any dependencies required for Android Studio. Once the installation is complete, you can start Android Studio from the applications menu or by typing android-studio in a terminal.
If you prefer to manually install Android Studio or if it is not available in your distribution’s repository, you can download the latest version of Android Studio as a tar file. Begin by navigating to the official Android Developer website and locating the download link for Linux. Once the tar file is downloaded, extract it by opening a terminal and using the command tar -xvzf android-studio-*.tar.gz. This will create a directory named android-studio in your current folder.
After extraction, you will need to set up user permissions for the Android Studio installation. Navigate to the bin directory within the newly created android-studio folder using cd android-studio/bin, and launch Android Studio by executing ./studio.sh. To enhance usability, consider adding the Android Studio launch command to your path by editing your shell’s configuration file, such as .bashrc or .zshrc. Furthermore, setting environmental variables like ANDROID_HOME can improve the development experience with Android SDK tools.
Configuring Android Studio After Installation
Once you have successfully installed Android Studio, the next crucial step is configuring the environment to ensure a smooth development process. The first task is to set up the Android SDK. Upon launching Android Studio for the first time, you will likely be prompted to download the necessary SDK components. Follow the on-screen instructions, and ensure that you select the recommended packages. It is advisable to utilize the latest version available to take advantage of the most recent features and updates.
After the SDK is installed, it is essential to verify that it is correctly configured. Navigate to ‘File’ > ‘Project Structure’ and check that the SDK location points to the correct folder where the Android SDK was installed. This step is pivotal, as incorrect SDK paths can lead to build errors later. Additionally, ensure that the necessary SDK tools are installed, such as the Android SDK Build-Tools and platform tools, as these components are critical for compiling and running your applications.
Next, creating an initial project will help confirm that everything is operating as expected. From the main welcome screen of Android Studio, select ‘New Project’. Choose an appropriate template, such as the ‘Empty Activity’, and proceed to name your application. Once completed, click ‘Finish’ to create the project. You should now see the project structure in the IDE. To ensure it functions correctly, click on the ‘Run’ button; this will compile your application and launch an emulator or connected device.
During this process, you may encounter common issues such as SDK path errors or emulator-related problems. A typical solution is to check the SDK Manager to verify installed packages and update any outdated components. If the emulator fails to start, ensure that virtualization is enabled in your BIOS settings. Additionally, consult the official Android Studio documentation for further troubleshooting tips and best practices.
Exploring Android Studio Interface
Android Studio serves as the official integrated development environment (IDE) for Android application development. Understanding its interface is crucial for navigating and utilizing its features effectively. When you launch Android Studio, you are welcomed by a well-organized layout that consists of multiple sections designed for different tasks.
The Project view is prominent on the left side of the interface. This pane allows developers to view and manage all project files, including Java code, XML layouts, and associated resources. It is imperative to familiarize oneself with this view, as it provides a structure to your project and aids in efficient navigation through various components.
At the center, the Editor is displayed. This is where you will spend most of your time writing code. The Editor supports syntax highlighting and code suggestions, streamlining the coding process immensely. By default, you can open multiple files simultaneously in tabs for easy switching between them. The Editor also offers a variety of programming tools such as code refactoring and auto-completion that enhance the development experience.
The Design Interface is a remarkable feature, especially for those focused on user interface (UI) design. Within this section, you can visually arrange your app’s layout elements without intensive manual coding. The drag-and-drop functionality simplifies the UI design process, allowing for rapid development.
Finally, the Logcat section can be found at the bottom of the interface. This powerful tool enables developers to view system messages and logs generated by your application, making it essential for debugging and performance monitoring. Proper usage of Logcat assists in resolving issues promptly, thus saving valuable development time. By understanding these components of the Android Studio interface, users can navigate the environment more effectively and increase their productivity.
Conclusion and Next Steps
In summary, the successful installation of Android Studio is a crucial first step for anyone embarking on the journey of Android app development. This integrated development environment (IDE) provides a comprehensive suite of tools designed for creating and testing applications tailored for Android devices. By following the outlined steps meticulously, developers can lay a strong foundation that facilitates efficient coding and debugging.
Now that Android Studio is installed, it is essential to familiarize oneself with its myriad features. The IDE offers an array of functionalities, including a robust code editor, an advanced emulator for app testing, and various templates that simplify the development process. Beginning developers should take advantage of these resources to build their skills. Experimenting with sample projects provided within Android Studio can be a productive way to gain hands-on experience, as well as promote understanding of the Android development ecosystem.
To further enhance your knowledge and skills, we recommend engaging with a variety of resources. Numerous online platforms offer tutorials specifically designed for Android development, ranging from beginner to advanced levels. Websites like Udacity, Coursera, and the official Android Developer website provide an excellent foundation in app development principles. Additionally, communities such as Stack Overflow and Reddit serve as valuable forums for resolving queries and sharing experiences related to Android development.
As you proceed, remember that becoming proficient in Android app development takes time and practice. By leveraging the tools and resources available through Android Studio and the broader developer community, you will be well-equipped to begin your journey and create impactful applications. Embrace the learning process, explore new features, and stay updated on the latest trends in Android development to enhance your skills continuously.